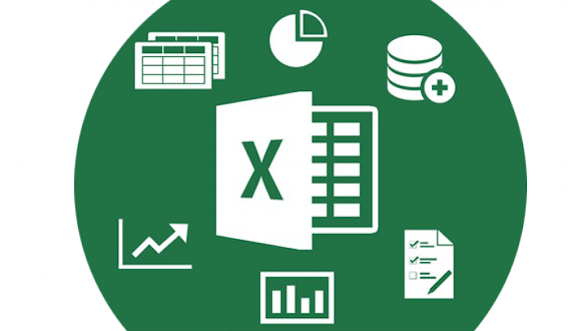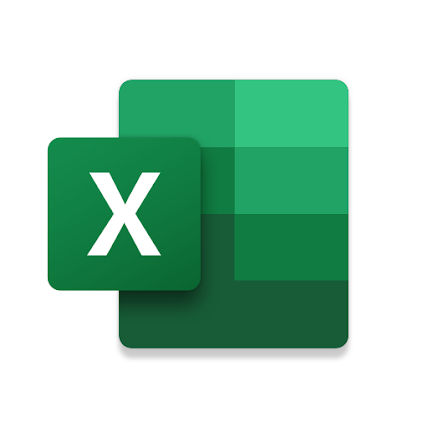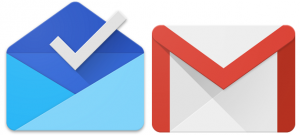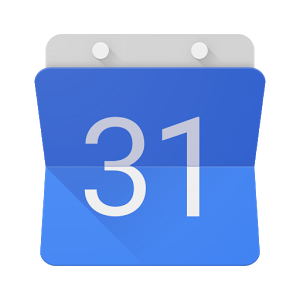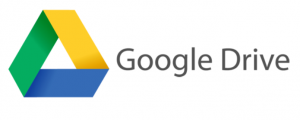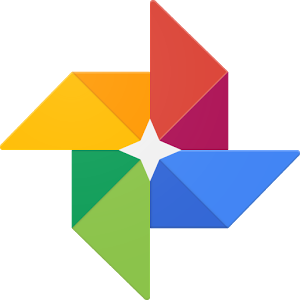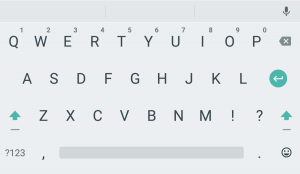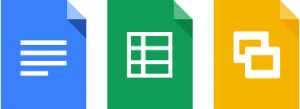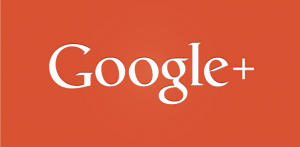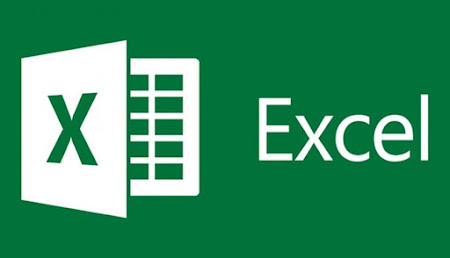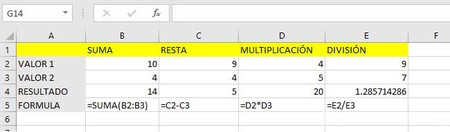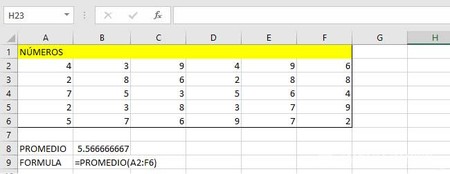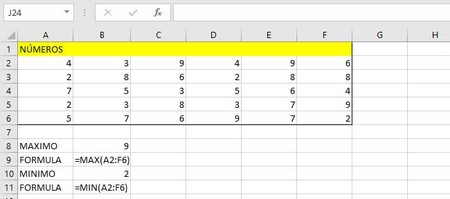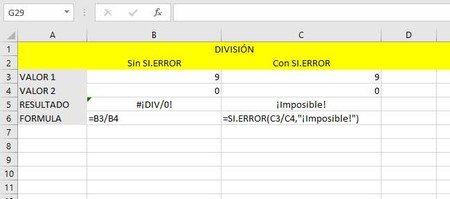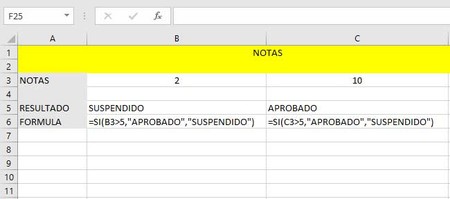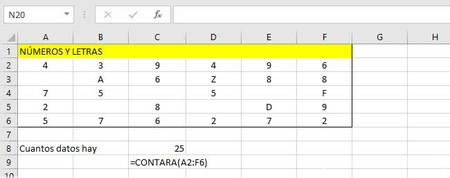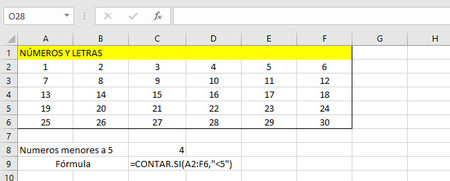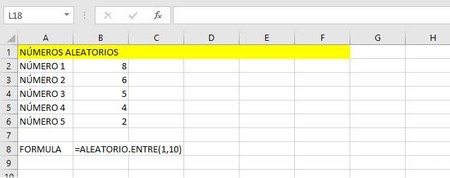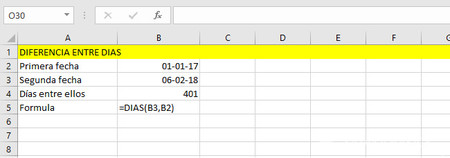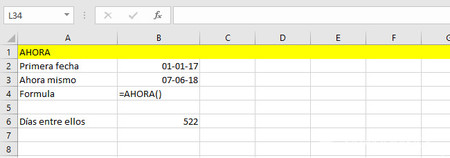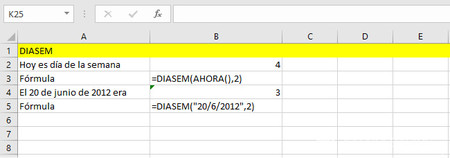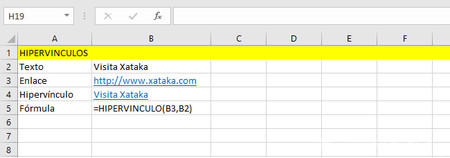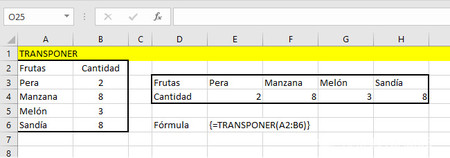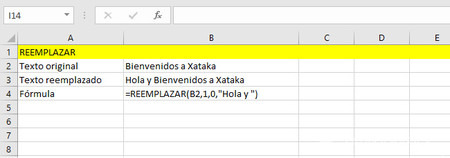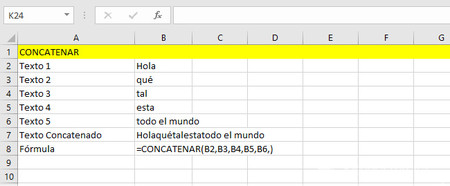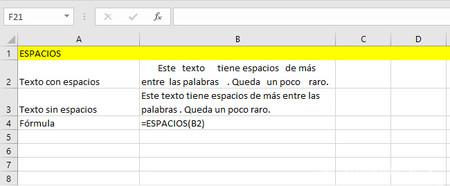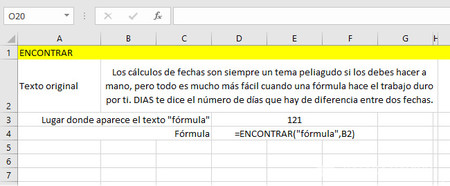BIOGRAFIA DE CARLOS MUÑOZ
rreverente, exitoso, perseverante, talentoso y experto en marketing, son solo algunas de las características de uno de los hombres más importantes del mundo digital y el sector inmobiliario en México y otros 20 países del mundo. Su nombre es Carlos Muñoz, quien tomó la decisión de ser un triunfador este mexicano emprendedor ha conseguido cada una de sus metas, con estrategia, valentía y mucha inteligencia.
Carlos nació en Queretaro un 9 de octubre en los años 80, es un hombre al que muchos le dijeron que no, pero ahora consigue que muchas empresas, editoriales y millones de personas quieran un poco de su éxito y ser parte de su negocio, este mexicano es un empresario, escritor e influencer marketing conocido en toda Latinoamérica.
La decisión de ser empresario
Carlos es hijo de un padre emprendedor y su madre una doctora, por lo que paso muchas de sus tardes en el consultorio de esta y en la biblioteca del piso donde ella trabajaba, algo que consiguió que el influencer se interesara por la lectura y sintiera curiosidad por querer saber siempre más, su pasión por los libros lo determinó su abuelo materno, un político y letrado, quien tenía una enorme biblioteca y conocía cada libro en ella, algo que consiguió la profunda admiración de Carlos y lo transformó en un gran lector.
De su padre Carlos aprendió, que lo mejor era trabajar para sí mismo, de su madre, el trabajo duro y el nunca darse por vencida ayudando a otros y de su abuelo, el valor del conocimiento, todas estas lecciones lo llevaron a convertirse en un emprendedor y escritor de éxito, que estudió Economía, Derecho y Ciencias Jurídicas al mismo tiempo, consiguiendo dos licenciaturas cuando otros no podían ni conseguir una.
El éxito por un no
Uno de sus profesores en la carrera de economía fue el detonante para que Carlos decidiera crear su primera empresa CM4S junto a otros 3 socios, esto ocurrió cuando el educador pidió la ayuda de un alumno para hacer un análisis de 18 estados de México y Muñoz no fue seleccionado, pero al rechazar el proyecto los otros candidatos, Carlos con dos carreras por terminar decidió embarcarse en ese proyecto y consiguió la idea para crear su propia compañía y ser un consultor de empresas.
Su proyecto y estudios realizado en la universidad lo llevó a conseguir su ideal de vida y obtener otros títulos como: un Postgrado en Prospectiva Estratégica y las Maestrías en Innovación de Negocios y en Administración con especialidad en Mercadotecnia, transformándose en uno de los más exitosos hombres de negocio del mundo con origen mexicano, cuya empresa llega a más de 18 países y tiene la propuesta de llegar a 45 naciones en 2020.
El dolor detrás del éxito
En el 2011 se casó con Marisela Matienzo, una empresaria que tiene una compañía de caza talentos para otras empresas, se casaron en un McDonalds algo completamente inusual, con ella tuvo tres hijos y es la que lo ha acompañado en sus mejores y peores momentos y que no solo es su pareja, sino la mujer con la que comparte su crecimiento profesional.
Su compañía consiguió mucho éxito y se definió en ser una empresa de consultoría en el ramo inmobiliario, pero la enfermedad de una de sus hijas lo apartó del negocio y lo llevó a dedicarse a su familia, su hija murió en el momento en que su empresa consiguió el éxito, algo que llevó a entender que necesitaba delegar funciones y convertirse en la pieza de su empresa que crea las ideas y las estrategias, pero no quien está al frente de todo.
Ha sido catalogado como Profesional de Marketing del Año en los reconocimientos que otorga la TAHB y ha conseguido otros ocho premios de la NAHB (en Estados Unidos) por desarrollo y marketing de productos inmobiliarios con su empresa.
Video de referencia: https://www.youtube.com/watch?v=jZV-hAcIhRg