"COMO CREAR LAS HERRAMIENTAS EN MS. EXCEL"
El programa de Microsoft, Excel, cuenta con una gran variedad de herramientas y funciones.
Aqui hago un resumen de las más importantes.
Herramientas principales.
1. Autocorrección.
Para activarla debemos ir al menú de opciones en la pestaña Archivo, después pinchamos en Opciones de Excel, y seguido en Opciones de Autocorrección, en el apartado Revisión.
Mediante esta función permitiremos al programa corregir automáticamente el texto que nosotros introduzcamos.
Lo primero que debemos hacer al desplegar el menú, es seleccionar el idioma Español, o en su defecto, el que vayamos a utilizar.
Dentro de esta función podemos hacer que el ordenador corrija diversos tipos de faltas frecuentes, seleccionándolas en el submenú “Autocorrección”
Podremos también incluir casos excepcionales mediante el botón “Excepciones”.
Gracias a los diferentes menús encontraremos gran cantidad de opciones que se adaptaran a lo que necesitemos.
2. Ordenaciones.
Función que nos permitirá ordenar datos por texto (A a Z, o Z a A), números (de mayor a menos y viceversa) y fechas y horas.
También se puede ordenar por listas personalizadas, como Grande, Mediano y Pequeño, o por formato, es decir colores de celda, de fuente o el conjunto de iconos.
Las ordenaciones se pueden realizar tanto por filas como por columnas.
Para ordenaciones complicadas, se recomienda realizar tablas;
Para ordenar texto lo primero que hay que hacer es comprobar que cada celda activa está en una columna de tabla que contiene datos alfanuméricos; es decir, que no está vacía.
Después se hace clic en Ordenar y filtrar, en el menú Modificar, de la pestaña Inicio.
Aquí seleccionamos la forma en que queremos ordenar; de la A a la Z o al revés.
Para ordenar números debemos seleccionar los números a ordenar y pulsar el comando Ordenar y filtrar, en la pestaña de Inicio, menú Modificar.
Aquí seleccionamos una de las opciones, de mayor a menor o de menor a mayor.
Para ordenr fechas, seleccionamos las fechas y pulsamos en Ordenar y filtrar.
En la lista desplegable seleccionamos una de las dos casillas (de reciente a antiguo, o al revés).
Para ordenar por Formato de celda, seleccionamos, en el cuadro de dialogo Ordenar, la opción que más nos convenga, del menú desplegable Ordenar según.
Por último, para ordenar por una lista personalizada, debemos elegir dicha opción en la lista desplegable Criterio de ordenación, en el menú Ordenar.
3. Cálculos automáticos en la Barra de estado.
Excel realiza una serie de operaciones sencillas antes de que se incorporen a la hoja de cálculo.
Para esto solo hay que tener seleccionado un conjunto de celdas que contengan datos del tipo numérico; y a continuación, en la barra de estado (parte inferior de la hoja), observamos que aparece la siguiente información:
Promedio: 5 Recuento: 4 suma: 20
Aquí se muestra el último dato calculado. Por defecto aparecen el promedio, el recuento y la suma; pero para ver otras operaciones, basta con seleccionar un bloque de celdas no vacías, pulsar en la barra de estado con el botón derecho, desplegando así un menú con diversas opciones.
Funciones principales: (http://www.tutorialesytrucos.com/trucos-ms-office/12-excel/73-formulas-basicas-excel.html?showall=&limitstart=)
4. Operadores aritméticos:
En Excel podemos utilizar los operadores matemáticos para realizar las operaciones básicas como la suma, resta, multiplicación y división cuyos operadores son, respectivamente +, -, *, /
Para utilizarlos debemos comenzar la celda con el signo = para indicarle que lo que sigue dentro de la celda tendrá que ser interpretado como una fórmula y después indicarle la operación. Podemos utilizar estos operadores directamente con valores de la siguiente forma:
=10+12=8-5=12*4=1420/12
También se pueden utilizar los valores de una celda utilizando sus referencias, por ejemplo
=C1+C2=D4-A1=B3*B4=C6/C7
Este tipo de operadores es más rápido de utilizar que algunas fórmulas, además de ser más recomendable para realizar operaciones en celdas que no son contiguas, es decir que no están juntas en una misma fila o columna.
5.Sumar
La primera operación utilizarás casi de forma inmediata en Excel es la función sumar. La función sumar tiene la siguiente sintaxis:
=SUMAR (rango)
Ó
=SUMAR (sumando 1, sumando 2 [,…, sumando n])
Ahora, utilizando como parámetros los valores de algunas celdas haremos lo siguiente. Supongamos que tenemos la siguiente hoja de cálculo.
Para sumar las celdas correspondientes a las unidades vendidas tendremos que escribir la siguiente fórmula en la celda C8:
=SUMA (C2:C7)
De esta forma sólo se utiliza la fórmula y el rango, es más conveniente cuando los términos a sumar están en celdas contiguas ya sea una columna, una fila o una matriz.
Utilizando el ejemplo anterior podemos contar las celdas que tiene valor numérico en la columna B para saber cuántos artículos hay en la lista, se escribe la siguiente fórmula en la celda B8:
=CONTAR (B1:B7)
Esta fórmula nos permite conocer el número de celdas con valores numéricos, aun cuando este valor sea cero será considerado en el conteo.
Valor absoluto
El valor absoluto de un número se define como el valor de un número sin considerar su signo, por ejemplo el valor absoluto de 4 es 4 y el valor absoluto de -4 es también 4. Un ejemplo del uso de la formula es:
=ABS (B1)
Valor entero
En Excel la fórmula para el valor entero de un número da como resultado el entero menor más próximo al número. Esta fórmula no es un redondeo, simplemente la parte entera del número. Por ejemplo:
=ENTERO (9.3)
El resultado es 9
=ENTERO (9.9)
El resultado también es 9
Funciones principales:
FUNCIONES ESTADISTICAS
Máximo y mínimo
Dentro de un rango de celdas podemos calcular cual es el número mayor y el número menor con las siguientes fórmulas: =MAX (rango) =MIN (rango) Por ejemplo si quisiéramos saber cuánto cuesta el artículo más caro de nuestra lista de productos y cuánto el más barato tendríamos que escribir las siguientes fórmulas:
=MAX (B2:B7)
=MIN (B2:B7)
La primera nos dará el costo del artículo de precio unitario mayor (máximo precio unitario) y la segunda nos dará el costo del artículo con el precio menor.
Promedio
La fórmula promedio nos va a hacer el cálculo de la suma total de los valores entre el conteo de valores sumados dentro de un rango.
Digamos que en el ejemplo anterior queremos calcular el promedio del costo unitario de los artículos, es decir el promedio de los valores en la columna B, la fórmula se escribe de la siguiente manera:
=PROMEDIO (B1:B8)
Esto nos dará como resultado el promedio de los valores dentro del rango comprendido entre la celda B1 y la celda B8.
FUNCIONES DE FECHA Y HORA.
Ahora y hoy
La función AHORA () sirve para escribir la fecha y hora actual del sistema.
por el contrario, la función HOY () devuelve sólo la fecha.
Ejemplo:
=AHORA ()
=HOY ()
Día, mes y año
Estas fórmulas ayudan a separar los datos de una fecha por ejemplo si tenemos la fecha "28/05/2006" usando las fórmulas nos darían los siguientes resultados:
=DIA ("28/05/2006") Resultado "28"
=MES ("28/05/2006") Resultado "5"
=AÑO ("28/05/2006") Resultado "2006"
Día de la semana
Esta fórmula nos permite saber el día de la semana de alguna fecha determinada
Ejemplo:
=DIASEM ("28/05/2006") Resultado "1" (Domingo)
Video de referencia: https://www.youtube.com/watch?v=b9jjwiU1KKo

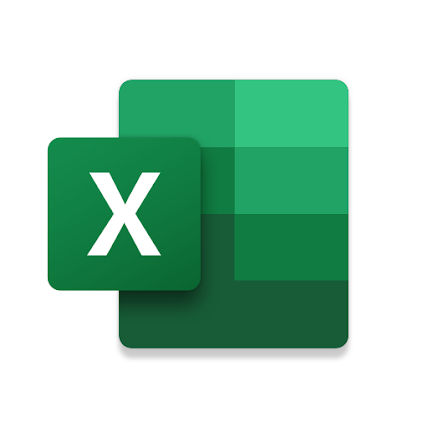



No hay comentarios.:
Publicar un comentario