”MS. EXCEL-FUNCIONES PRINCIPALES”
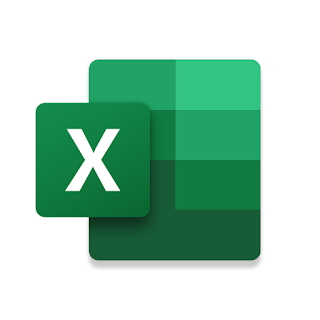
Microsoft Excel es la aplicación de hojas de cálculo más popular. Hoy en día podemos usarla desde nuestro escritorio Windows y Mac, desde el navegador web e incluso desde smartphones y tablets Android o iOS (iPhone, iPad).
Usar una hoja de cálculo es fácil. Lo difícil es aprovechar las funciones, que permiten automatizar cálculos y que permiten que filas, columnas y celdas interaccionen entre sí ahorrándonos trabajo.
A continuación vamos a repasar cuales son las funciones de Excel más populares según Microsoft. Conociéndolas podrás aprovechar mucho más esta herramienta.
Nota previa: en función de la versión de Excel que utilices, es posible que debas usar coma o punto y coma al separar valores.
SUMA
Combinar celdas o columnas en una suma no es tan fácil como escribir el nombre de cada celda y añadir el símbolo + en medio.
La función más básica de Excel es SUMA. Se aplica usando la expresión =SUMA(A1:A5). En este caso, sirve para sumar el intervalo de celdas de A1 a A5 incluyendo las que están en medio.
Entre paréntesis puedes incluir números, celdas individuales o intervalos de celdas, como en el ejemplo anterior. Otro ejemplo sería =SUMA(5;B1:B5) para sumar el intervalo B1 a B5 y a su vez sumarle 5.
Aunque la función se conoce como SUMA se puede combinar para sumar (+), restar (-), multiplicar (*) y dividir (/). Basta con usar el símbolo correspondiente. Ejemplo: =SUMA(A1:A10)*10 suma el intervalo entre A1 y A10 y multiplica el resultado por 10.
SI
Esta función sirve para responder preguntas. Si el resultado corresponde con un valor concreto, obtendrás la respuesta que hayas configurado.
El ejemplo más sencillo es =SI(B2=1;”Sí”;”No”). Si la celda B2 tiene el valor 1, la respuesta será “Sí”. En caso contrario, en la celda de la función veremos “No”.
La función SI nos permite obtener mensajes de alerta si, por ejemplo, nuestro presupuesto excede de cierta cantidad o nuestra cuenta acaba en números negativos. Para ello, podemos usar los símbolos mayor que y menor que.
BUSCAR
La función BUSCAR se utiliza para buscar en una sola fila o columna y encontrar un valor desde la misma posición en una segunda fila o columna.
Esta función se aplica escribiendo en una celda BUSCAR(valor_buscado; vector_de_comparación; [vector_resultado]) donde valor_buscado es lo que estamos buscando a modo de referencia (número, texto, nombre de referencia…). El vector de comparación se refiere a dónde tenemos que buscar (un intervalo de celdas, por ejemplo). En el [vector_resultado] está lo que buscamos realmente, porque lo desconocemos, a través del valor buscado.
Ejemplo: =BUSCAR(7;A2:A10;B2:B10) busca el valor 7 en las celdas comprendidas entre A2 y A10 y muestra el resultado que aparece en el intervalo B2 a B10.
BUSCARV
Si lo que queremos es buscar en una tabla entera, nos será más práctica la función BUSCARV.
La sintaxis es =BUSCARV(Valor que buscamos; intervalo o rango en el que buscamos ese valor; el número de columna del rango o intervalo que contiene el valor devuelto; Coincidencia exacta o Coincidencia aproximada indicado como FALSO o VERDADERO).
Por ejemplo: =BUSCARV(D13;B2:E11;3;FALSO)
D13 es el valor a buscar. En este caso se refiere al contenido de una celda. B2:E11 es un rango o intervalo donde se encuentra el valor que buscamos. 3 es el número de la columna donde se encuentra el valor que queremos obtener. FALSO se refiere a que queremos obtener un valor concreto.
COINCIDIR
Con COINCIDIR buscamos un elemento en un intervalo de celdas y obtendremos la posición de ese elemento en el rango que hemos indicado.
Ejemplo: =COINCIDIR(5;A1:A10;0)
5 es el valor que buscamos dentro de una celda situada entre A1 y A10. Por último 0 se refiere a qué tipo de coincidencia buscamos.
Hay tres tipos de coincidencia: 1 muestra el valor mayor que es menor o igual que el valor buscado. 0 muestra el primer valor exactamente igual que el valor buscado. -1 muestra el valor menor que es mayor o igual que el valor buscado.
Ten en cuenta que el resultado mostrado por esta función es la posición del valor que buscamos en número absoluto. No lo confundas con el valor en sí que muestra dicha celda.
ELEGIR
Con la función ELEGIR obtendremos un valor de una lista de hasta 254 posibles.
En el ejemplo =ELEGIR(2;A2;A3;A4;A5) se mostrará el segundo valor del rango A2 a A5. Lamentablemente, tenemos que incluir cada celda en vez de indicar un intervalo.
FECHA
Con esta función obtendremos una fecha a partir de tres valores diferentes. En concreto, año, mes y día, por ese orden.
Por ejemplo, =FECHA(C2,A2,B2) muestra el año de la celda C2, el mes de la celda A2 y el día de la celda B2. Para evitar problemas, es recomendable mostrar los años con cuatro cifras.
El resultado se mostrará con un formato u otro según lo tengamos configurado. Podemos cambiarlo desde Formato > Formato de celdas > Número > Fecha.
DIAS
La función DIAS sirve para mostrar el número de días transcurridos entre dos fechas distintas.
Con la expresión =DIAS(fecha final; fecha inicial) obtendremos el resultado en forma de valor numérico.
Ejemplo: =DIAS(A5;A1) o =DIAS(03/08/2003;05/03/1997). Las dos maneras son posibles. En este caso, el resultado será 2342 días.
ENCONTRAR y ENCONTRARB
Con estas dos funciones encontraremos una cadena de texto dentro de una segunda cadena. El resultado obtenido será la posición inicial de la primera cadena de texto.
Ambas funciones se utilizan con la estructura =ENCONTRAR(texto_buscado; dentro_del_texto; [núm_inicial]).
En texto buscado indicamos la expresión escrita que buscamos entrecomillada. En dentro del texto indicamos la celda donde se encuentra, por ejemplo A1. Opcionalmente, podemos indicar un número inicial para que la búsqueda empiece a partir de un carácter concreto.
Estas funciones te serán útiles si en una columna incluyes conceptos complejos combinados y necesitas extraer una parte.
INDICE
Por último, INDICE nos da un valor o referencia de una celda o matriz de celdas desde una tabla o rango.
Con =INDICE(matriz; núm_fila; [núm_columna]) indicamos la matriz donde buscar (un rango entre dos celdas de una o más columnas), el número de la fila donde buscar y, si hay varias columnas en la matriz, el número de la columna donde devolver un valor. El resultado será este último valor.
Ejemplo: =INDICE(A1:B5;2;2 donde A1:B5 es la matriz que integra las columnas A y B desde las filas 1 a 5. El primer 2 se refiere a que queremos el valor de la segunda fila, y como en la matriz hay dos columnas, incluimos otro 2 para indicar que queremos el valor de la segunda columna.
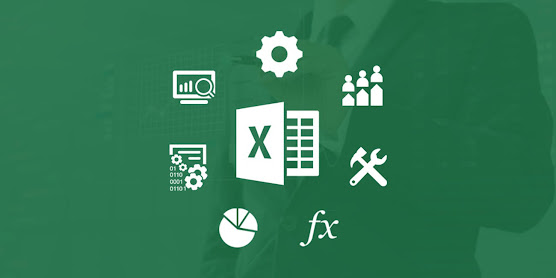
Video de referencia: https://www.youtube.com/watch?v=b9jjwiU1KKo



No hay comentarios.:
Publicar un comentario